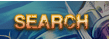Bonjour à toi jeune homme,
Marre d'être nul ? Marre que les gens vous bloquent car vous devenez chiant à spammer ? Vous ne savez pas utiliser Google ? Vous n'écoutez pas les conseils ? Ce tuto est donc fait pour toi jeune prodige de demain. Si même avec moi, tu n'arrives pas à comprendre ce qu'il faut faire, bah arrètes les AMVs, car tu ne seras mais vraiment pas fait pour ça. Je préviens d'avance : aucun liens ne seront fournit. En effet, je compte sur vos capacités individuelles pour comprendre ce qu'il faut faire, car vous êtes grands et donc je n'ai aucune envie de vous tenir la main. Si vous avez un quelconque soucis, pas la peine de venir le dire ici, je ne répondrai à aucune question. Si vous voulez dire merci, alors ne me le dites pas, cela aura le don de me les briser. Sur ces belles paroles,c'est partie !
-> Première étape : Ce qu'il vous faut et un peu de vocabulaire !L'AMV-Making repose sur plusieurs logiciels et des termes propres. Ainsi, jeune prodige, tu vas acquérir notre puissance de Shonen Boy et toi aussi devenir un nouveau combattant des AMVs.
Il te faut d'abord télécharger des logiciels : un logiciel de montage (Vegas, Adobe, autre), Virtual Dub Mod (un logiciel de post-production), AviSynth (un créateur de script video), un pack de codec (en gros, des compresseurs et des décompresseurs vidéos), un logiciel de compression (Zarx par exemple)
Tout ceci est trouvable sur le net gràçe à google, démerde toi comme tu veux, mais si tu n'arrives pas à ce stade, c'est que tu peux boire du cyanure sans qu'on te pleure réellement. Si tu es arrivé à tout avoir (c'est à dire en téléchargent le pack qui est sur AMV.Org, comme tout être civilisé), tu mérites de comprendre le vocabulaire de l'AMV-Making.
Tu te demandes certainement ce que veut dire FPS ou autre barbarisme ? C'est pourtant tout simple :
- Spoiler:
- les FPS ou IPS (Image par seconde) : la fréquence d'image par seconde qui est utilisé. Il en existe 2 qui sont propres aux méthodes utilisées ... le 25fps (méthode Française) et le 23,976 / 29,976 fps (la méthode nippone et américaine). Le 25fps est un bâtard qui ne mérite aucune considération.
- Codec : Co-deur/Dec-odeur, ce qui permet de compresser ou décompresser une vidéo. Il est essentiel de faire la différence entre un .avi (qui est un conteneur) et un codec qui est en réalité une sorte de d'outil qui va paramétrer les donné dans le conteneur. En gros, ca permet aux clippeurs de ne pas détruire les sources dans le cas présent.
- Conteneur : C'est ce qui caractérise la vidéo. En gros, .mp4/.avi/.mkv sont des conteneurs. Ils servent à contenir les données (tout bête hein ?).
- Lossless : Terme anglais voulant dire "sans perte". Un codec lossless est un codec permettant de ne pas perdre de qualité quand on découpe l'épisode sur Virtual Dub.
Il y a bien d'autres termes mais ceci est le B.A-BA de ce que tu dois savoir jeune clippeur en herbe. Ainsi, tu pourras te la péter dans ta cours de récréation ou dans un dîner de famille. Sache quand même que le terme Rush signifie une séquence d'image provenant d'une vidéo, que filtre a la même définition que dans LE PETIT LAROUSSE et que la Terre tourne autour du Soleil. Bravo apprenti, tu as gagné un niveau, passant à l'étape suivante : l'ordre d'installation de tout ceci.
1) Le pack de codec : Il est essentiel de l'installer avant toute chose, car c'est Windows qui gère le tout et il programme les .exe de tel manière à ce qu'ils prennent en compte les précédentes installations.
2) AviSynth : Tu installes ce log après, il est intimement lié à Virtual Dub Mod et si tu l'installes après, certains .dll ne pourraient pas fonctionner (.dll = données pour faire court)
3) Virtual Dub : Le messie, il faut l'installer en dernier.
4) Vegas ou autre : S'installe quand tu veux à partir du moment que les codecs l'ont été avant
Attention : certains codecs doivent être installer manuellement/séparément, c'est le cas du Lagarith. Mais si tu oublis, pas de lézard, le non compressé fait le même travail ais prend plus d'espace sur le disque dur quand tu dérush ton épisode.
Astuce : Je conseil l'utilisation du pack suivant AMVapp. Il y a de nombreux tutos très complets pour l'installation de ce dernier qui fait tout à votre place. Si vous avez un soucis, c'est que soit vous êtes cons, soit vous ne savez pas lire, soit vous êtes un idiot. La punition ? Bah la réinstallation pardi. Hardi compagnon, vous pouvez le faire
Bravo, tu as vaincu le dragon, mais ne te méprend pas aventurier, ceci n'est que le début avant d'affronter les vrais méchants de l'Empire.
-> Troisième étape : Virtual Dub, le combat !
Toutes les choses seront en référence avec l'image que je mettrai. Si vous n'arrivez pas à faire le lien, c'est que vous pouvez arrêter l'aventure ici, pour les autres, vous pourrez continuer le donjon sans crainte. Attention ... 3, 2, 1 IMAGE :
Image 1
- Spoiler:
Image 2
- Spoiler:
Image 3
- Spoiler:
Mais avant tout, tu dois savoir quelque chose. Virtual Dub n'ouvre que les vidéos en .avi, car il est programmé pour ceci et uniquement ceci de base. Ainsi, si tu dois ouvrir une vidéo en .mp4, tu devras passer par un script .avs. Le .avs est une sorte d'ensemble de lignes de code, il exécutera en gros un ordre s'il est bien programmé (ohoh, vous devenez grands). Le script classique est le suivant :
- Code:
-
directshowsource("Chemin d'accès vers la vidéo", audio=false)
converttoYV12
Explication : DirectShowSource permet de voir la vidéo directement, il outrepasse la barrière du conteneur (c'est aussi le nom d'un pack de codec, que je vous conseil). les parenthèses et les quillemets sont obligatoires. Les guillemets abriteront le chemin d'accès, en gros l'endroit où se trouve la vidéo sur l'ordinateur (exemple "C:\Mes document\ma vidéo.avi"). Les parenthèses, elles, permettront l'application d'ordre supplémentaire, généralement le audio = false (attention, séparer le chemin d'accès et l'ordre par une virgule, comme dans l'exemple). Le "
convertto" n'est pas une perte pour vos cerveaux, mettez le simplement et ne vous en préoccupez plus par la suite.
__________
Bravo, vous avancez bien. Maintenant paraméttront Virtual dub. L'image 1 montre que l'onglet "
Fichier" est déroulé, vous pourrez voir "
ouvrir un fichier vidéo ...", pas la peine de vous faire un dessin. La deuxième image montre l'onglet "
Vidéo". C'est là que le combat débute. Vous cliquerez sur "
Filtre". Cela ouvre une fenêtre
(voir Image 3). Vous cliquerez sur "
Ajouter", vous ouvrant différentes options qui sont des ordres pour le logiciels. Vous allez faire les suivant et dans cette ordre :
- Spoiler:
1) Désentrelacement : Retire les petits traits que vous voyez sur les images ou les vieilles télés, synonyme de mauvaise qualité en générale. Complexe à expliquer mais disons que les images se fusionnent mais quand cela est mal fait, des traits apparaissent à l'écran. Ceci retire cette fusion des images en quelque sorte.
2) Transformation nulle : Essentiel mais complexe à expliquer, donc ne cherchez pas son utilité, mettez juste ce dernier.
3) Ordres supplémentaires (pour les initiés) : Certaines vidéos sont de qualités douteuses, Virtual Dub peut corriger cetains problèmes mais on réserve cela aux initiés du logiciel.
4) Redimensionnement : Vous remettrez les dimensions de votre épisode puis vous appliquerez "Lanczos 3" (normalement il y aura un menu déroulant, c'est là qu'il se trouve).
Félicitation, maintenant vous cliquez sur "Fréquence d'image" (voir Image 2) et vous réglez les FPS en 23,976 quoi qu'il arrive. Attention, si vous avez des problèmes de lors de vos rotos
(les frames fantômes), passez vos scènes en 25 fps. Enfin, vous cliquerez sur "
Compression" et vous sélectionner "
Non compressé" ou "
Lagarith" (en fonction de vos goûts).
__________
- Utilisation du logiciel pour découper ses scènes : Encadré en noir, les bouton permettant de se déplacer sur l'épisode. Ceux à gauche se déplacent images par images et ceux de droites d'images clefs par images clefs (en gros quand l'images changent, genre les gens discutent, changement d'angles). Encadré en rouge, c'est les boutons permettant de sélectionner le début de votre séquence et la fin pour découper (pas besoin de dire qui fait quoi, vous êtes intelligents je pense, enfin j'espère plutôt).
Enfin, retournez sur l'onglet "Fichier" (Image 1) et vous appuyez sur "Enregistrez sous...", vous sélectionnez votre dossier, renommez la séquence/rush et bravo, vous avez une scène. Maintenant, vous êtes bon pour la suite, c'est partie let's go, en avant les amis.
-> Quatrième étape : Le logiciel de montage (Vegas pour le cas présent), ou le B.A-BA !Mais c'est que vous êtes doué si vous êtes là, bravo à toi garçon, j'ai l'espoir que tu fasses un vrai truc. Ou alors tu lis mais tu captes rien depuis le début mais tu es attardé donc tu fonces (je mise sur ce point personnellement). Tant mieux, je vais vous parlez du paramétrage de Vegas (car j'utilise ce logiciel).
Image 1
- Spoiler:
Vous pouvez voir ici : - Spoiler:
- Les préréglages (Bas/gauche) qui permettent l'utilisation d'effets/transitions/solides pré faits.
- La prévisualisation (Bas/droite) qui permet de voir ce que vous faites.
- La zone de montage (Haut) qui permet de faire du montage. Il y a la piste audio (celle du haut) où vous pouvez voir les ondulations de la musique (servant pour la sinchronisation scène musique notamment) et la piste vidéo (où vous pouvez gérer vos séquences/rushs/recadrage).
__________
Vous pourrez voir trois boutons sur vos scènes, voici les images explicatives de ces derniers :
Image 2 et 3
- Spoiler:
- Spoiler:
Image 4
- Spoiler:
Le premier Bouton sur votre séquence ne sert à rien pour nous.
Le second ouvre le "Panoramique/recadrage", il permet de changer la position de votre image.
Vous pouvez ici créer un mouvement par exemple comme un zoom (voir premier spoiler). Vous pourrez constate en bas une petite barre "position". Ceci permet de régler le timing de votre zoom efficace (les petits losanges illustrent la durées du zoom). Les losanges représentent des points clefs, en gros quand démarre et finit la modif. Il y aura autant de losange que de modification (ceci vos pour les effets). L'image du second spoiler illustre la deuxième fonction du bouton : les "rotoscopies". Pour les activés, il suffit de cocher la case de la seconde barre se nommant "Masque", vous activerez ici l'option "Plume" servant au découpage.
Le troisième bouton sert à ouvrir la fenêtre des effets (Image 4). Généralement, elle s'ouvre d'elle même quand vous glissez l'effet sur la séquence mais vous pouvez changer vos paramètres à nouveau grâce à ceci. Très pratique. Petite astuce : plus vous mettez d'effets, plus il y aura d'onglet au dessus, vous permettant de les sélectionner.
Voici le B.A-BA pour comprendre le logiciel, maintenant nous allons le paramétrer pour que votre projet soit le plus propre possible.
-> Cinquième étape : Paramétrer Vegas !Après avoir vu les statistiques de ce boss de Final Fantasy : STK Edition Remix HD, vous allez maintenant vous équipez pour le boss. Oui, Queues de Phoenix et autres Méga-Potions/Elixirs vous sauveront durant ce duel épique (ceci est le mot en français, voila je vous économise un débat).
Image 1
- Spoiler:
Image 2
- Spoiler:
Allez dans l'onglet "Fichier", vous verrez l'option "Paramétre" (Image 1). Cliquez dessus et vous aurez une fenêtre qui apparaîtra (Image 2). Si vous avez une poitrine trop grosse pour voir la fenêtre, c'est que vous avez des gros seins mesdames et je ne peux rien pour vous.
Cette fenêtre vous permet de régler le projet en amont sur Vegas. Vous mettez la dimension de vos séquences, le fps de ces derniers et enfin le "rapport L/H pixel" sur 1,000000. Vous appuierez ensuite sur l'onglet "Barre" de cette fenêtre et vous vérifiez que le minutage est bien sur "Durée et images". Si ce n'est pas le cas, faite le.
Bravo, vous avez sauvez la princesse, mais elle a plus de ressource que vous monsieur car elle était là avant vous. Donc, à partir de cet instant, je ne discrimine plus les sexes. Mesdames, c'est pour vous : si vous faites autre chose que du graph, je tiens juste à vous dire que la partie montage est très différent de Photoshop, voila.
-> Sixième étape : J'ai fini, je fais quoi ?Sérieux ? Vous avez fait un AMV ? Enfin une sorte de mutant ? Bravo j'applaudis, mais ce n'est pas fini car il faut que le projet soit convenablement sortie de Vegas, et cela est autrement moins drôle car je sais que vous êtes tous très nul pour ce point précis les amis. Mais PAPA OURS est là pour vous pauvres âmes (surtout toi, fille de 16 ans bien foutu, oui c'est à toi que je parle, et je suis pas si loin de toi).
Mais vous allez me dire : "Mais comment je sors la vidéo de Vegas ? Pitié dites moi tout !". Voici la réponse (Pour ceux qui s'intéresse à la fille, oui elle est là où vous le pensez).
Image 1
- Spoiler:
Image 2
- Spoiler:
Comme beaucoup de chose dans ce tuto, cela se passe dans l'onglet "Fichier" et vous cliquerez sur "Rendre en tant que" (Image 1). Ceci est logique mais certains ne saisissent pas, d'où ce tuto. Vous y êtes ? Bien, on va le vaincre ce maudit Seymour.
Ceci ouvre un fenêtre. Vous choisissez comme type de vidéo le conteneur .avi et vous appuyez sur "Personnalisé". A ce moment, vous pourrez paramétrer la vidéo pour qu'à sa sortie, elle soit parfaite. Dans projet, vous laisserez l'option "Optimisé". Vidéo, vous reprogrammez le tout (donc dimensions, fps, ...) et vous mettrez comme format vidéo "non compressé". Vous ne toucherez pas à l'audio (déjà que vidéo c'est pas ça ...). Vous faite OK, et vous cliquez sur "Enregistrer" après avoir décocher toutes les cases en bas. Tout ceci fait référence à l'Image 2.
Mais ? Un boss caché, rah c'est con pour vous, moi je reste le narrateur. Mais comme c'est japs, la femme se fera violé par un poulpe géant pendant que le mec devra assister à la scène impuissant et en mode rage (pour quoi en mode rage ? Faut lui demander). Mais vous c'est la dernière ligne, donc je vais vous aider.
-> Dernière étape : L'encodage Final ou le passage du Jumanji !On y est, on va le faire, détruire le Jumanji et ce maudit chasseur. Mais c'est ici le plus dur car vous allez devoir faire ce que je vous dis à la lettre. Pret ? C'est parti.
Déjà, j'utilise Zarx. Vous irez le télécharger et vérifiez d'abord que vous avez bien deux choses dedans :
AvisynthWrapper.dll et l'application neroAacEnc. Si c'est le cas, c'est good, sinon trouvez les. Après, faite exécuter toutes applications du fichier en tant qu'admin et lancez Zarx. Ceci permet d'éviter de nombreux bugs étranges. Si c'est fait, bravo.
Ensuite, faite un script .avs vers votre amv. Il devrait ressembler à ceci :
- Code:
-
directshowsource("chemin d'accès vers mon amv")
converttoYV12
__________
Image 1
- Spoiler:
Voici enfin la dernière ligne droite. Vous être devant Zarxgui, et c'est le seul onglet à toucher. Rien de plus simple ici :
- Spoiler:
1) Ouvrez votre .avs dedans "Input"
2) Dans "Setting", modifiez le mode en "Bitrate (2pass)" et mettez 2500 ou 3000 en valeur
3) Changez "Audio" en "NeroAAC" et mettez 192kertz (les hommes n'entendent pas au dela si je me souviens bien, donc faite plaisir à votre chien si vous voulez plus)
4) Mettez "Tune" en "Animation" et le "Preset" en "Normal", cliquez sur "Encode" et voila, vous attendez que ca finisse et vous postez votre vidéo encodé en .mp4
Inscrivez vous gratuitement sur Mediafire ou Mega, ces derniers proposent de stockez votre vidéo et de permettre leur diffusion. Ils peuvent prendre des vidéos de 150MO à 500MO pour les comptes gratuits. Un lien Direct Download nous permet de juger à sa juste valeur votre vidéo. Nous acceptons les streams mais c'est moins bon. Si votre vidéo fait plus de 150MO, c'est que vous avez raté l'étape finale et que vous êtes définitivement mauvais.
Merci à tous !